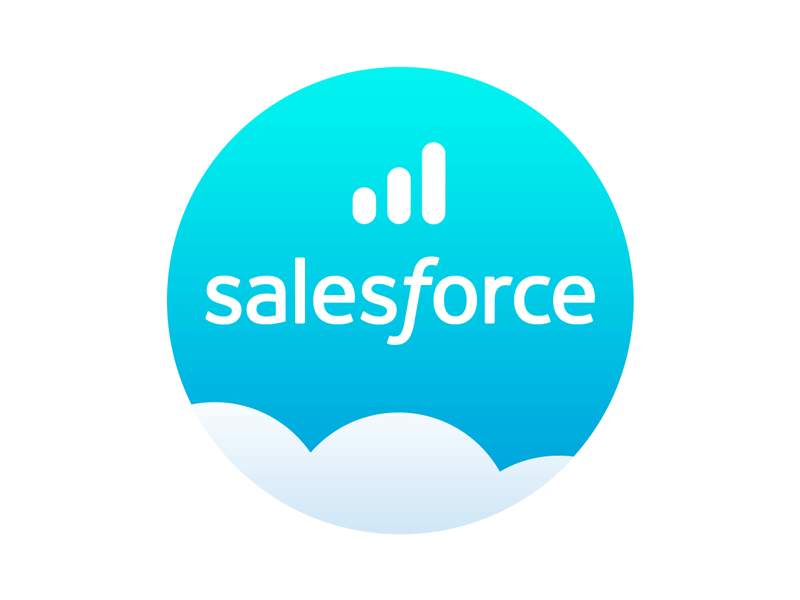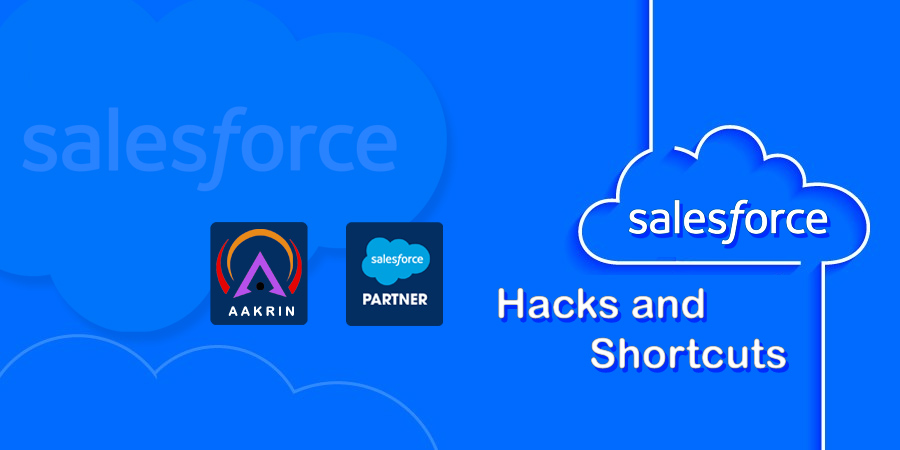
In today’s rapidly changing world, what’s highly sought after? The answer is simple – “skills” that involve mastering essential management tools to stay on top of your tasks. Among these tools, Salesforce is crucial for managing your daily workflow, ensuring that your work pipelines stay organized and efficient.
While many people use these tools, truly mastering them can be challenging. But don’t worry, becoming proficient is not only possible but also a significant time-saver. How can you achieve it? By exploring the world of Salesforce hacks.
In this blog, we’ve put together a list of 24 lesser-known hacks and shortcuts. These will help you optimize your use of Salesforce, increase your efficiency, and elevate your CRM game to the next level.
Salesforce Hacks and Shortcuts

1: Personalized Dashboards
| Step | Action |
|---|---|
| 1 | Go to Salesforce homepage. |
| 2 | Click on “App Launcher” (grid icon). |
| 3 | Select “Dashboards.” |
| 4 | Click “New Dashboard.” |
| 5 | Choose your preferred dashboard type. |
| 6 | Add components like charts, tables, and metrics. |
| 7 | Save and set it as your default homepage for easy access. |
Customized dashboards in Salesforce serve as a personalized hub for critical data, offering quick access to essential information. Follow these steps to create a dashboard that aligns with your needs, simplifying your workflow and keeping you on top of your most important data effortlessly.
2: Quick Access with Recent Items
| 2: Recent Items |
|---|
| Description: Recent Items is a hidden gem in Salesforce, boosting your productivity by providing quick access to recently viewed records and pages. No need to navigate through menus. |
| Steps: |
| 1. Locate the “Recent Items” tab on the Salesforce homepage (usually under “App Launcher”). |
| 2. Click to see a list of your recently accessed records and pages. |
| 3. Simply click on any item in the list to jump directly to it. |
| Benefits: |
| – Save valuable time. |
| – Maintain a fluid workflow. |
| – Quickly return to frequently needed pages and records. |
3: Global Search
| Step | Action |
|---|---|
| Locate the search bar | Find the search bar at the top of the Salesforce interface. |
| Enter your search query | Type in what you’re looking for in the search bar. |
| View the search results | Salesforce will display results from various objects like accounts, leads, opportunities, etc. |
| Access your result | Click on a result to access the specific record or information you’re looking for. |
Salesforce’s Global Search is a powerful tool that effortlessly finds records across all objects. Whether it’s contacts, opportunities, or specific keywords in documents, global search has got you covered. It streamlines the process, saving you time and ensuring you always have the information you need at your fingertips.
4: Mass Edits
| Step | Action |
|---|---|
| 1 | Go to the list view with the records you want to edit. |
| 2 | Select records by checking the boxes next to each one. |
| 3 | Click on the “More Actions” dropdown. |
| 4 | Choose “Mass Edit Selected Records.” |
| 5 | A pop-up window will appear for making changes. |
| 6 | Update common fields for all selected records. |
| 7 | Click “Save” to apply changes across multiple records. |
Mass Edits in Salesforce allow you to efficiently update multiple records simultaneously. Follow these steps to save time and ensure data accuracy when making bulk changes.
5: Quick Create
| Step | Action |
|---|---|
| 1 | Click the “+” icon at the top right corner. |
| 2 | Select the type of record to create (e.g., Lead). |
| 3 | A compact form appears for entering essential details. |
| 4 | Fill in necessary information and click “Save.” |
Salesforce’s “Quick Create” feature allows rapid record creation. Follow these steps to efficiently add new leads, contacts, or tasks without leaving your current page, boosting your productivity.
6: Inline Editing
| Step | Action |
|---|---|
| 1 | Access the list view with the records you want to edit. |
| 2 | Locate the field within the list that you want to update. |
| 3 | Click on the field value you want to change. |
| 4 | Modify the data directly in the field. |
| 5 | Press “Enter” or click outside the field to save changes. |
Inline Editing in Salesforce allows you to update fields directly in list views, saving time by eliminating the need to open each record individually. Make quick real-time updates to specific fields within a set of records with this nifty feature.
7: Keyboard Shortcuts Overview
| Shortcut | Function |
|---|---|
| Ctrl + / (Windows) | Access the Global Search bar. |
| CMD + / (Mac) | Access the Global Search bar. |
| Ctrl + S (Windows) | Save changes on a record. |
| CMD + S (Mac) | Save changes on a record. |
| Ctrl + Shift + S (Windows) | Save and stay on the same page. |
| CMD + Shift + S (Mac) | Save and stay on the same page. |
| Ctrl + E (Windows) | Edit the current record. |
| CMD + E (Mac) | Edit the current record. |
| Ctrl + D (Windows) | Delete the current record. |
| CMD + D (Mac) | Delete the current record. |
| Ctrl + 1 (Windows) | Navigate to the Home tab. |
| CMD + 1 (Mac) | Navigate to the Home tab. |
| Ctrl + 2 (Windows) | Go to the Leads tab. |
| CMD + 2 (Mac) | Go to the Leads tab. |
| Ctrl + 3 (Windows) | Access the Contacts tab. |
| CMD + 3 (Mac) | Access the Contacts tab. |
These keyboard shortcuts in Salesforce provide quick access and actions, helping you navigate and perform tasks efficiently without using the mouse. Learning and incorporating them into your routine can save valuable time.
8: Custom Keyboard Shortcuts
| Step | Action |
|---|---|
| 1 | Go to Salesforce Setup (click on your profile picture). |
| 2 | Select “Settings.” |
| 3 | Under “User Interface” in the left sidebar, click “Keyboard Shortcuts.” |
| 4 | Click “Edit Shortcuts.” |
| 5 | Customize shortcuts for actions like opening records, creating tasks, or switching tabs. |
| 6 | Save your changes. |
Customizing keyboard shortcuts in Salesforce allows you to align the platform with your preferences and workflow. Follow these steps to tailor the system to your specific needs for a more personalized and efficient experience.
9: Workflow Rules
| Step | Action |
|---|---|
| 1 | Go to Salesforce Setup (click on the gear icon). |
| 2 | Under “Platform Tools,” select “Process Automation.” |
| 3 | Click “Workflow Rules.” |
| 4 | Click “New Rule.” |
| 5 | Choose the object for the rule (e.g., Leads, Opportunities). |
| 6 | Define rule evaluation criteria based on your specific needs. |
| 7 | Specify actions when criteria are met (e.g., field updates, email alerts). |
| 8 | Activate the rule. |
Workflow Rules in Salesforce streamline repetitive tasks by automating actions based on predefined criteria. Follow these steps to set up a basic workflow rule and enhance the efficiency of your Salesforce processes.
10: Process Builder
| Step | Action |
|---|---|
| 1 | Go to Salesforce Setup and select “Process Automation.” |
| 2 | Choose “Process Builder.” |
| 3 | Create a new process, define criteria, and specify actions. |
The Process Builder in Salesforce provides a user-friendly interface for creating advanced automation flows with conditional logic. Follow these steps to design intricate processes that can enhance efficiency and save time across your organization.